하위 페이지 만들기, 어렵게 느껴지셨나요?
노션의 하위 페이지 기능이 헷갈리셨다면,
이 글에서
캡처와 함께 구조를 단계별로 정리
해드릴게요.
페이지를 나눠 정리하고 싶은 분들께 딱이에요.
1️⃣ 노션에서 ‘페이지’는 어떻게 시작할까요?
노션을 켜고, 왼쪽 상단에 있는 '+' 버튼(디자인 만들기)을 눌러 새로운 페이지를 생성합니다.
이건 하나의 상위 페이지가 되는 시작이에요.
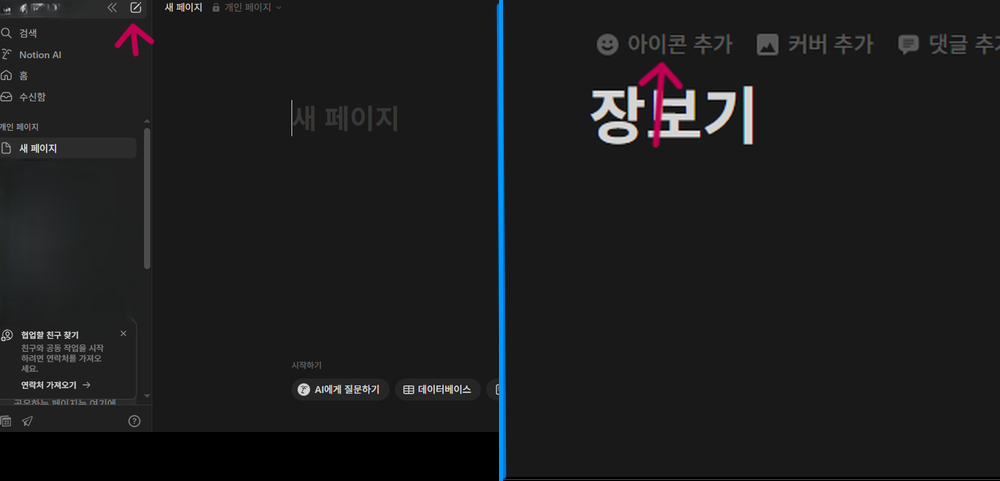
- 노션(Notion) 페이지 기본 사용법
- 노션 홈화면 왼쪽에서 글쓰기 아이콘 클릭
- 새 페이지에 주제 텍스트 입력
- 눈에 띄게 꾸미고 싶다면 오른쪽 상단의 ‘아이콘 추가’ 클릭!
- 저는 주제로 ‘장보기’를 사용했어요
2️⃣ 이모지와 제목을 입력해서 ‘표지’를 꾸며보세요.
페이지가 생성되면, 제목을 입력하고 이모지도 넣을 수 있어요.
상단의 ‘아이콘 추가’ 버튼을 누르면 다양한 이모지가 뜨고,
이게 페이지를 구분하거나 시각적으로 정리하는 데 꽤 도움이 돼요.
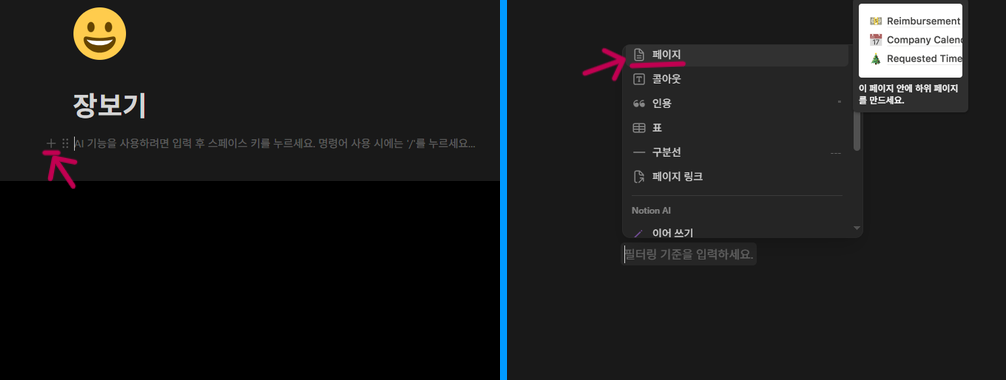
- 주제 텍스트를 치고 '엔터' 키를 누르면 왼쪽에 보시는 것처럼 '+' 버튼 클릭
- '+' 버튼 클릭하면 보시는 것처럼 숨겨진 명령어들이 보여요.
- 마우스로 스크롤을 내리면 '페이지' 기능 클릭
3️⃣ 하위 페이지는 어떻게 넣을까요?
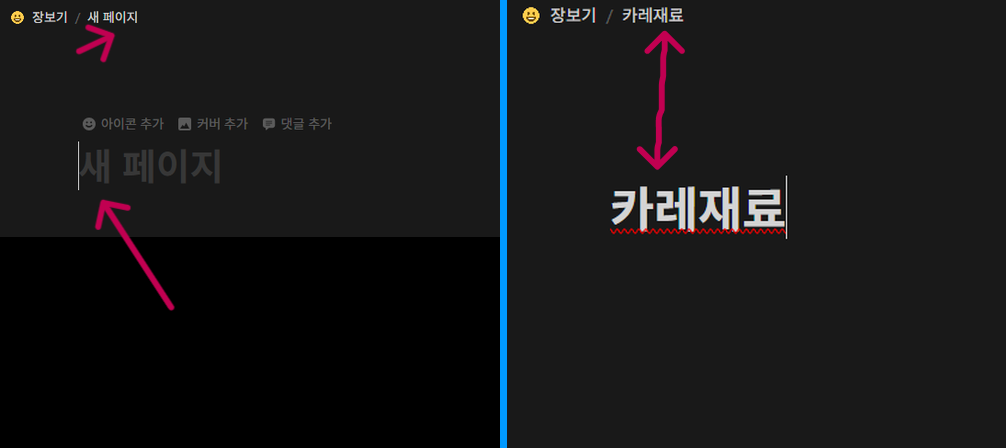
'2️⃣' 왼쪽이미지에서 보셨듯 하위페이지는
본문에 '+'를 입력하면 하위 페이지 메뉴가 보여요.
이건 현재 페이지 안에 또 다른 페이지를 만들어 넣는 개념이에요.
말 그대로 '페이지 속 페이지'.
정리할 항목이 많을 때 유용하죠.
- 왼쪽 이미지처럼 새 페이지를 만들고 '카레재료'로 이름을 바꾸면
- 상단 경로도 자동으로 '장보기 / 카레재료'로 바뀌어요
4️⃣ 정리하면 이런 구조입니다

첨부: 노션_하위페이지_3단계_png
- 제일 왼쪽 노란 아이콘에 마우스를 갖다 대면 '∨' 아이콘으로 바뀌고 클릭하면 하위 페이지가 열려요.
- 왼쪽 카레재료 하위페이지가 상단에는 '개인 페이지'로 잠겨 있는 걸 알 수 있어요.
한눈에 보기 좋도록 정리해 봤어요.
- 장보기 (상위 페이지)
└ 카레재료 (하위 페이지 1단계)
└ 카레재료 1 (하위 페이지 2단계)
각 페이지는 독립적으로 열 수 있고, 상단에는 경로(예: 장보기 / 카레재료 /카레재료 1)가 표시돼서 어디에 위치한 지도 알 수 있어요.
📍마무리하며
노션은 페이지 하나만 써도 정리하기 좋지만,
이렇게 하위 페이지 기능까지 활용하면
자료 정리나 블로그 글 기획, 일상계획까지 훨씬 수월해져요.
페이지 속 페이지 구조는 마치 금고 속의 금고처럼
내용을 계층별로 정리하고 싶은 분들께 정말 추천드려요!
'디지털 & 영상 도구 - 앱 후기, 디지털 기기, 영상툴 사용기 > 앱 추천 & 사용법' 카테고리의 다른 글
| 날씨날씨 vs 미세미세 – 어떤 어플이 일상에 더 잘 맞을까? (1) | 2025.05.12 |
|---|---|
| 캔바,초보가 만든 유튜브 쇼츠, 괜찮을까? (1) | 2025.05.10 |
| 무료음원 픽사베이 (2) | 2025.04.26 |
| 무료 백색소음 앱 찾는다면? 이건 어때요. (1) | 2025.04.16 |
| 아이폰 기본 메모 말고 이거 써봤어요. (0) | 2025.04.15 |



